
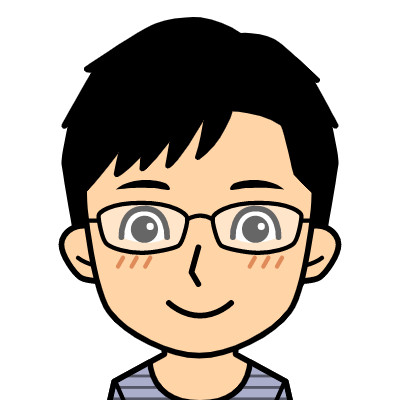
googleアカウントと連携し、基本情報の入力が済むとクラウドワークスへのログインが完了です。
Gmailアドレスか電話番号、パスワードのみでOKです。手順通り行えば簡単にログインできます!
また、案件をこなしていく際にクライアントが指定した納品方法がわからないと困ってしまいますね。
googleドキュメントは、ブログやライティングの案件では使いこなせた方が断然便利です。
あなたの役に立つ、googleドキュメント、googleドライブの納品方法も解説していきます!
始めはつまずくことも多いですが、少しずつ知識を付けていきましょう♪
クラウドワークスへgoogleアカウントでのログイン方法
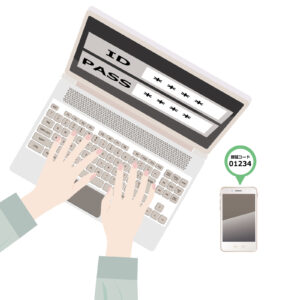
クラウドワークスにログインするには、メールアドレスで新規会員登録する方法と、あなたがお持ちのアカウントからログインする方法があります。
「googleアカウントではじめる」「Yahoo!JAPANIDではじめる」「Facebookではじめる」の3つの方法から選ぶことができます。
あなたがgoogleアカウントを持っている場合、認証が出来ればクラウドワークスへログインできますよ。
実際に操作しながら、一緒に手順を確認していきましょう。
googleアカウントと連携してログインしてみよう
私はメールアドレスで登録を選んでクラウドワークスを利用しているため、一度ログアウトして「googleアカウントではじめる」を選び実験してみますね。
googleアカウントでログインしようと思っているあなたは一緒に手順を確認してみてください。
- 「googleにログイン」という画面になる
- googleにログインするための、メールアドレスまたは電話番号を入力する
- 「次へ」をクリック(次の画面へ飛ぶ)
- googleアカウントに登録してある、あなたの名前とメールアドレスが表示された画面になる
- googleにログインするための、パスワードを入力する
- 「次へ」をクリック(次の画面へ飛ぶ)
- 2段階認証プロセス「ログインするには本人確認を行う必要があります。お使いのiPhoneに通知を送信しました。」という画面になる
- iPhoneへ「ログインしようとしていますか?」という通知とデバイス、地域、時間が表示される
- 「はい、私です」をタップ
ここまでの操作でgoogleアカウントの認証が完了しました。
次に、クラウドワークスの画面に切り替わります。
- ユーザー名「〇〇〇〇」※Gmailで使用している@前が自動で反映されている
- 主な利用方法「仕事を受注する」「仕事を依頼する」→あなたがワーカーの場合は「仕事を受注する」にチェックを入れる
- 個人/法人「個人」「法人」→あなたが個人の場合は「個人」にチェックを入れる
- 氏名とふりがなを入力
- 「利用規約、個人情報保護方針に同意する」を確認してチェックを入れる
- 「googleアカウントで会員登録する」をクリック
ユーザー名の欄は、Gmailで使用している@前のアルファベットが自動で反映されていました。

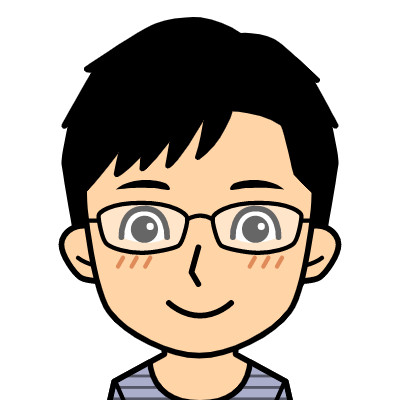
「表示用の名前は会員登録後にも別途設定することが可能です。」と注意書きもありますので、適当なニックネームを設定しても後で変えられるので安心ですね。
ここまでの操作で基本情報の入力が完了します。
私は既にクラウドワークスのアカウントを持っているので、「googleアカウントで会員登録する」をクリックすることはしませんでした。
クラウドワークスでは、1人の利用者が複数の会員登録を行うことを禁止しています。
誤って複数のアカウントを作成してしまった場合は、使用していない方のアカウントは退会の手続きをしましょう。
クラウドワークス用のパスワード設定が必要
googleアカウントと連携してクラウドワークスへログインした場合、メールアドレスは自動で設定されていますが、パスワードは設定されていません。
googleアカウントへログインする際のパスワードと、クラウドワークス用のパスワード設定は別に必要です。
新たに、クラウドワークス用のパスワードを設定する必要があります。
パスワードの設定は、Webサイトやアプリから行えますよ。一緒に手順を確認していきましょう。
- 画面右上のあなたのアカウント名をクリック
- 「プロフィール編集」をクリック
- 「メールアドレス・パスワード編集」をクリック
- 「パスワード」と「パスワード(確認)」へ半角英数字8~32文字でパスワードを入力する
- 「パスワードを更新する」をクリック
パスワードの設定が完了すると、メールアドレスとパスワードを入力するとログインできるようになります。
パソコンでの作業がメインでも、スマホのアプリやWebサイトから同じアカウントでログインしておくと、通知がきた時に確認できるのでおすすめです。
クライアントとやり取りする時に、なるべく早い対応を心掛けたいのでスマホにも通知がくると便利ですね。
ログインできない原因は?細かいミスがないかチェック!
普段使っているgoogleアカウントにログインできない場合は、まずは打ち間違えのミスがないか確認しましょう。
googleアカウントにログインするための、メールアドレスとパスワードを間違えている場合は、以下のことがないか確認してください。
- 英数字の大文字、小文字の入力ミス
- 英数字の半角、全角の入力ミス
- 余分な空白が入っている
単純な入力ミスの場合は、しっかり確認して入力し直すと解決できますよ。
メモ機能などにパスワードをまとめておき、コピペすると打ち間違えを防ぐことができますよ。
◆パスワードを忘れてしまった場合
設定したパスワードがわからなくなってしまった場合は、新しいパスワードを設定することで問題は解決します。
登録時のメールアドレスを入力すると、パスワード変更ページのURLが記載されたメールが届きます。
URLにアクセスして新しいパスワードの再設定を行うことでログインできるようになります。
登録やログインがうまく行かないと不安になってしまいますが、1つ1つ落ち着いて解決していきましょう。
クラウドワークス案件へgoogleドキュメントの納品方法
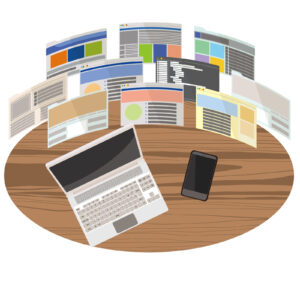
クラウドワークスの納品方法に、少し見慣れないものがあって困っているというあなた。

クラウドワークスの利用を考えていても、たくさんの疑問や不安を抱いているのではないでしょうか。
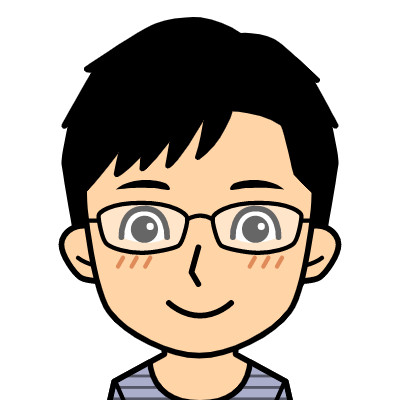
クラウドワークスでは、クライアントから外部サービスでの納品を依頼される場合もあります。
案件の打ち合わせ、作業や納品に直接連絡が必要な場合「サービス外連絡申請」を行うことで、連絡先を交換できる機能があります。
外部サービスの中でも、便利でよく使用されているgoogleドキュメント。
googleドキュメントを利用した納品方法は、作成したもののリンクをクライアントへ伝えるだけです。
何のソフトで作業を進めたら良いのか、また納品方法についてもクライアントから指示がありますので、すぐに対応できるように備えておきましょう。
これからクラウドワークスを始めようとしているあなたは是非参考にてみてくださいね。
使い方も便利な、googleドキュメントでの納品方法についても解説しますね。
〈googleドキュメントでの納品方法〉
クライアントから「googleドキュメントで納品してください」と言われた場合にも対応できるように納品方法を確認しましょう。
googleドキュメントのURLを連携しての納品方法です。手順は簡単ですよ。
- あなたがgoogleドキュメントで作成した記事のページを開く
- 画面右上の「共有」を選択
- 「一般的なアクセス」が「制限付き」になっている場合は「リンクを知っている全員」へ変更する
- 「閲覧者」の欄を「閲覧者(コメント可)」にチェックを入れる※クライアントから「編集者」の指示があれば「編集者」へチェックを入れる
- 「リンクをコピー」をクリック
- コピーしたURLをメッセージに貼り付けてクライアントへ送る
ライティングやブログ作成の下書きにも優れているgoogleドキュメント。
何と言っても無料で利用でき、自動保存してくれるため、安心して使用できます。
URLを共有すれば、googleドキュメントに作成した資料を見ることができますが、正確な納品方法はクライアントから指定される場合もあるのでよく確認しましょう。
ネットワーク上のやり取りだからこそ信頼関係が重要です。
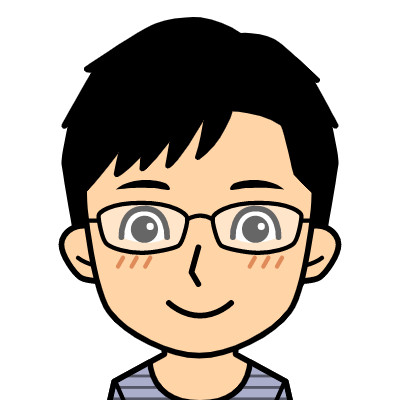
ブログ記事をこなしたりライティングの勉強をしたりすると、相手に気持ちを伝える力が付き、文章だけでもあなたの感情を豊かに表現できるようになりますよ。
クラウドワークスで仕事をしていくには、クライアントとやり取りする際にメッセージなど文章を書く機会が多くなります。

伝えたい言葉を文字にするコミュニケーションの取り方も身に着けられるライティングはあなたの印象も良くしてくれるでしょう。
クラウドワークスでgoogleドライブの共有をする方法


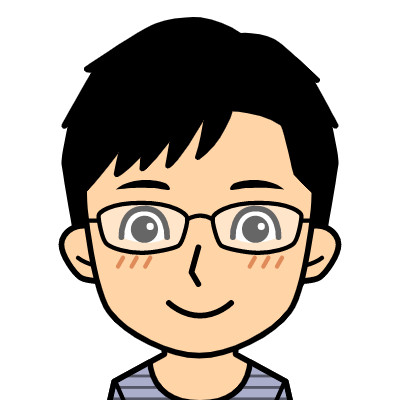
googleドライブを共有してURLを送るだけです。手順は簡単なので確認しましょう。
- あなたがgoogleドライブで作成した記事のページを開く
- 画面右上の「共有」を選択
- 「一般的なアクセス」が「制限付き」になっている場合は「リンクを知っている全員」へ変更する
- 「閲覧者」の欄を「閲覧者(コメント可)」にチェックを入れる※クライアントから「編集者」の指示があれば「編集者」へチェックを入れる
- 「リンクをコピー」をクリック
- コピーしたURLをメッセージに貼り付けてクライアントへ送る
googleドキュメントは、主にブログやライティングなどの記事制作をする際に使用することが多いですね。
googleドライブでは、他にもデザイン系の案件やインスタ広告などの画像作成の案件で作成したものを保存することができますよ。
googleドライブの中に、googleドキュメント、googleスプレッドシート、googleスライドなどの項目があります。
クラウドワークスではクライアントからの指定であれば、あなたがお手上げ状態でない限りは、指定の方法で行いましょう。
わからないことを調べて、進めることであなた自身もステップアップ出来るので諦めず挑戦しましょうね!
googleドライブの共有方法の手順を確認しよう
googleドライブの共有方法はgoogleドキュメントとほぼ同じです。確認のために手順を説明しますね。
- あなたがgoogleドライブで共有したいページを開く
- 画面右上の「共有」を選択
- 「一般的なアクセス」が「制限付き」になっている場合は「リンクを知っている全員」へ変更する
- 「閲覧者」の欄を「閲覧者(コメント可)」にチェックを入れる※クライアントから「編集者」の指示があれば「編集者」へチェックを入れる
- 必要な場合は「有効期限を追加」をクリックして有効期限を入力する
- 「リンクをコピー」をクリック
- コピーしたURLをメッセージに貼り付けてクライアントへ送る
googleドキュメントで説明した方法と同様に、URLを共有すればいい場合が一般的です。
正確な納品方法はクライアントから指定されるのでよく確認して行いましょう。
覚えておきたい便利なgoogleドキュメントの使い方
ただ書いていくには、Wordやメモ機能でもできますが、文章が長くなってくると見出しを入れたり、装飾を入れたりすることで見やすくなります。
ライティングの記事作成をするのに便利な、googleドキュメントの基本的な使い方を覚えましょう。
- 文章の新規作成
- 見出しの設定
- リストの設定
◆文章の新規作成
googleドキュメントのホームから、『新しいドキュメントを作成「+」空白』をクリックすると新規作成することができます。
作成した文章は、googleドキュメントのホーム下部分へ表示されていますよ。
記事や作品ごとにタイトルを付けておくと、続きから編集したい時にも見つけやすく便利です。
「保存はどこでするの?」と思ったあなた。googleドキュメントは、ネットワークに接続されていれば自動で保存してくれます!
とても便利な機能ですね。心配な場合は、画面上部の「最終編集」がいつになっているか確認しましょう。
「最終編集:数秒前」と表示があれば、編集を即時保存されていることになります。
◆見出しの設定
記事の中で話題を変えたい時などに見出しを入れてトピックを分けていきましょう。
- 画面上部の「表示形式」をクリック
- 「段落スタイル」をクリック
- 作りたい見出しを選択する
◆リストの設定
箇条書きにしたい場合は「・」を打ち込むのではなく設定があります。
- リストにしたい文章を打ち込んでおき、ドラッグして選択する
- 画面上部の「表示形式」をクリック
- 「箇条書きと番号付きリスト」へカーソルをおく
- 順番を付けたいものには「番号付きリスト」、順番がないものには「箇条書き」をクリック
googleドキュメントで使える装飾はまだまだありますが、まずは見出しを使いこなすだけでも読みやすい記事になりますよ。

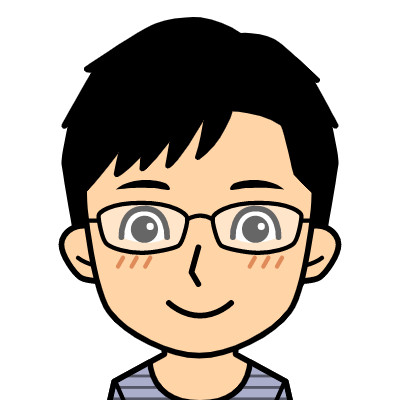
クラウドワークスではライティングの案件がたくさんあります。
ライティングを学ぶのは1番リスクがなく、確実に収入に繋げていける方法です。
私自身、気持ちを文章にして伝える力が身に付き、色々な立場の人の気持ちに寄り添って物事を考えられるようになったと感じています。
ライティングを学んだおかげで、自分の身近な人への感謝や感情表現も豊かになったと思います。
まとめ

-
あなたが持っているgoogleアカウントで認証ができれば、クラウドワークスへログインすることができる
-
クラウドワークスでは1人の利用者が複数の会員登録を行うことを禁止しているため、誤って作成してしまった場合は、使用していないアカウントの退会手続きをすること
- ログインできない場合は大文字、小文字や半角、全角などの打ち間違えによるミスがないか確認する
-
googleドキュメントで納品する際は、URLを共有すれば作成した資料を見ることができるが、正確な納品方法はクライアントからの指定を確認する必要がある
- デザイン系の案件やインスタ広告などの画像作成の案件で作成したデータを保存するgoogleドライブの共有方法は、googleドキュメントとほぼ同じ
- googleドキュメントの最低限必要な基本の操作方法がわかると、ライティングで記事制作する場合に役に立つ
クラウドワークスへログインするには、googleアカウントと連携ができれば簡単です。
焦らずに手順通りに行いましょう。ログインができたら、クラウドワークス上にある案件をよく見て、あなたが興味のある案件へ応募してみましょう!
ライティングで記事を書く楽しさを感じたら、きっとあなたは人に何かを伝えるメッセージ性の強い気持ちを持っているのだと思います。
始めはつまずくこともありますが、あなたがやりがいを感じられる仕事と、収入を手にできるように願っています。





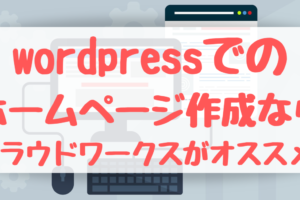

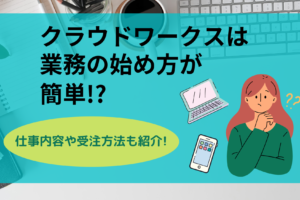





コメントを残す